Wow! Doesn’t time fly? In November last year I posted the first in a series of blog articles about spatial data in SQL Server 2008. Now here we are over a year later, and I’m working with the November CTP of SQL Server 2008 R2. R2 brings a wealth of enhancements and new features – particularly in the areas of multi-server manageability, data warehouse scalability, and self-service business intelligence. Among the new features that aren’t perhaps getting as much of the spotlight as they deserve, is the newly added support for including maps containing spatial data in SQL Server Reporting Services reports. This enables organizations that have taken advantage of the spatial data support in SQL Server 2008 to visualize that data in reports.
So, let’s take a look at a simple example of how you might create a report that includes spatial data in a map. I’ll base this example on the same Beanie Tracker application I created in the previous examples. To refresh your memory, this application tracks the voyages of a small stuffed bear named Beanie by storing photographs and geo-location data in a SQL Server 2008 database. You can download the script and supporting files you need to create and populate the database from here. The database includes the following two tables:
-- Create a table for photo records
CREATE TABLE Photos
([PhotoID] int IDENTITY PRIMARY KEY,
[Description] nvarchar(200),
[Photo] varbinary(max),
[Location] geography)
GO
-- Create a table to hold country data
CREATE TABLE Countries
(CountryID INT IDENTITY PRIMARY KEY,
CountryName nvarchar(255),
CountryShape geography)
GO
The data in the Photos table includes a Location field that stores the lat/long position where the photograph was taken as a geography point. The Countries table includes a CountryShape field that stores the outline of each country as a geography polygon. This enables me to use the following Transact-SQL query to retrieve the name, country shape, and number of times Beanie has had his photograph taken in each country:
SELECT CountryName,
CountryShape,
(SELECT COUNT(*)
FROM Photos p
WHERE (Location.STIntersects(c.CountryShape) = 1))
AS Visits
FROM Countries c
With the sample data in the database, this query produces the following results:
| CountryName | CountryShape | Visits |
| France | 0xE6100000 … (geography data in binary format) | 1 |
| Egypt | 0xE6100000 … (geography data in binary format) | 2 |
| Kenya | 0xE6100000 … (geography data in binary format) | 1 |
| Italy | 0xE6100000 … (geography data in binary format) | 2 |
| United States of America | 0xE6100000 … (geography data in binary format) | 7 |
| United Kingdom | 0xE6100000 … (geography data in binary format) | 2 |
To display the results of this query graphically on a map, you can use SQL Server Business intelligence Development Studio or the new Report Builder 3.0 application that ships with SQL Server 2008 R2 Reporting Services. I’ll use Report Builder 3.0, which you can install by using Internet Explorer to browse to the Report Manager interface for the SQL Server 2008 R2 Reporting Services instance where you want to create the report (typically http://<servername>/reports) and clicking the Report Builder button.
When you first start Report Builder 3.0, the new report or dataset page is displayed as shown below (if not, you can start it by clicking New on the Report Builder’s main menu).
This page includes an option for the Map Wizard, which provides an easy way to create a report that includes geographic data. To start the wizard, select the Map Wizard option and click Create. This opens the following page:
SQL Server 2008 R2 Reporting Services comes with a pre-populated gallery of maps that you can use in your reports. Alternatively, you can import an Environmental Systems Research Institute (ESRI) shapefile, or you can so what I’m doing and use a query that returns spatial data from a SQL Server 2008 database.
After selecting SQL Server spatial query and clicking Next, you can choose an existing dataset or select the option to create a new one. Since I don’t have an existing dataset, I’ll select the option to Add a new dataset with SQL Server spatial data and click Next, and then create a new data source as shown here:
On the next screen of the wizard, you can choose an existing table, view, or stored procedure as the source of your data, or you can click Edit as Text to enter your own Transact-SQL query as I’ve done here:
The next page enables you to select the spatial data field that you want to display, and provides a preview of the resulting map that will be included in the report.
Note that you can choose to embed the spatial data in the report, which increases the report size but ensures that the spatial map data is always available in the report. You can also add a Bing Maps layer, which enables you to “superimpose” your spatial and analytical data over Bing Maps tiles as shown here:
Next you can choose the type of map visualization you want to display. These include:
- Basic Map: A simple visual map that shows geographical areas, lines, and points.
- Color Analytical Map: a map in which different colors are used to indicate analytical data values (for example, you could use a color range to show sales by region in which more intense colors indicate higher sales)
- Bubble Map: A map in which the center point of each geographic object is shown as a bubble, the size or color of which indicates an analytical value.
To show the number of times Beanie has visited a country, I’m using a bubble map. Since the bubbles must be based on a data value, I must now choose the dataset that contains the values that determine the size of the bubbles.
Having chosen the dataset, I now get a confirm or chance to change the default matches that the wizard has detected.
Finally, you can choose a visual theme for the map and specify which analytical fields determine bubble size and the fill colors used for the spatial objects.
Clicking Finish, generates the report, which you can make further changes to with Report Builder.
Selecting the map reveals a floating window that you can use to edit the map layers or move the area of the map that is visible in the map viewport (the rectangle in which the map is displayed).
You can make changes to the way the map and its analytical data are displayed by selecting the various options on the layer menus. For example, you can:
- Click Polygon Properties to specify a data value to be displayed as a tooltip for the spatial shapes on the map.
- Click Polygon Color Rule to change the rule used to determine the fill colors of the spatial shapes on the map.
- Click Center Point Properties to add labels to each center point “bubble” on the map.
- Click Center Point Color Rule to change the rule used to determine the color of the bubbles, including the scale of colors to use and how the values are distributed within that scale.
- Click Center Point Size Rule to change the rule used to determine the size of the bubbles, including the scale of sizes to use and how the values are distributed within that scale.
- Click Center Point Marker Type Rule to change the rule used to determine the shape or image of the bubbles, including a range of shapes or images to use and how the values are matched to shapes or images in that range.
At any time, you can preview the report in Report builder by clicking Run. Here’s how my report looks when previewed.
When you’re ready to publish the report to the report server, click Save on the main menu, and then click Recent Sites and Servers in the Save As Report dialog box to save the report to an appropriate folder on the report server.
After the report has been published, users can view it in their Web browser through the Report manager interface. here’s my published report:
I’ve only scratched the surface of what’s possible with the map visualization feature in SQL Server 2008 R2 Reporting Services. When combined with the spatial data support in SQL Server 2008 it really does provide a powerful way to deliver geographical analytics to business users, and hopefully you’ve seen from this article that it’s pretty easy to get up and running with spatial reporting.

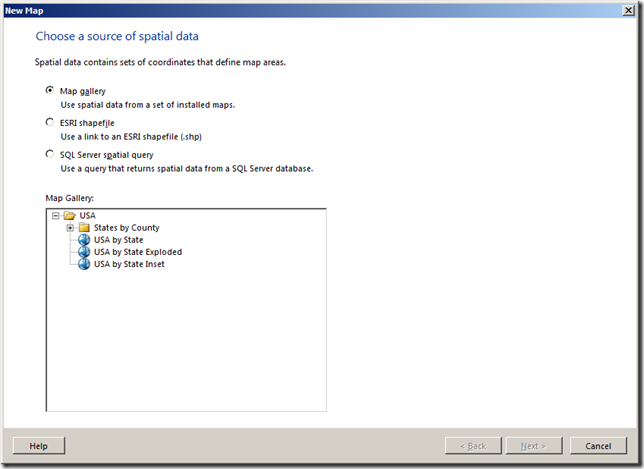


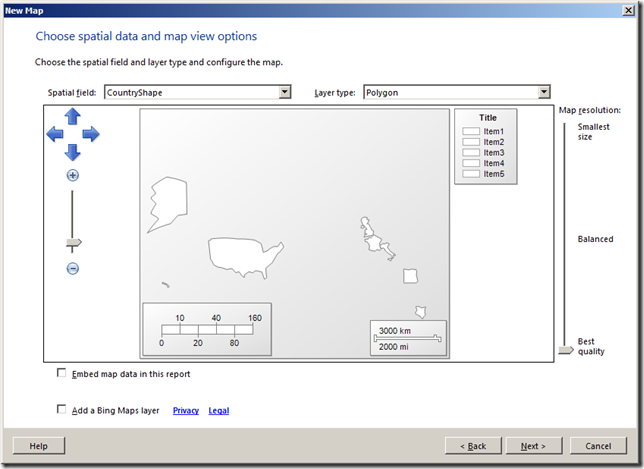

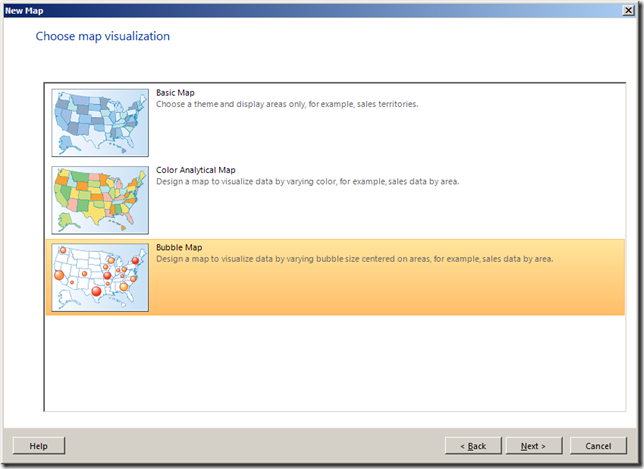



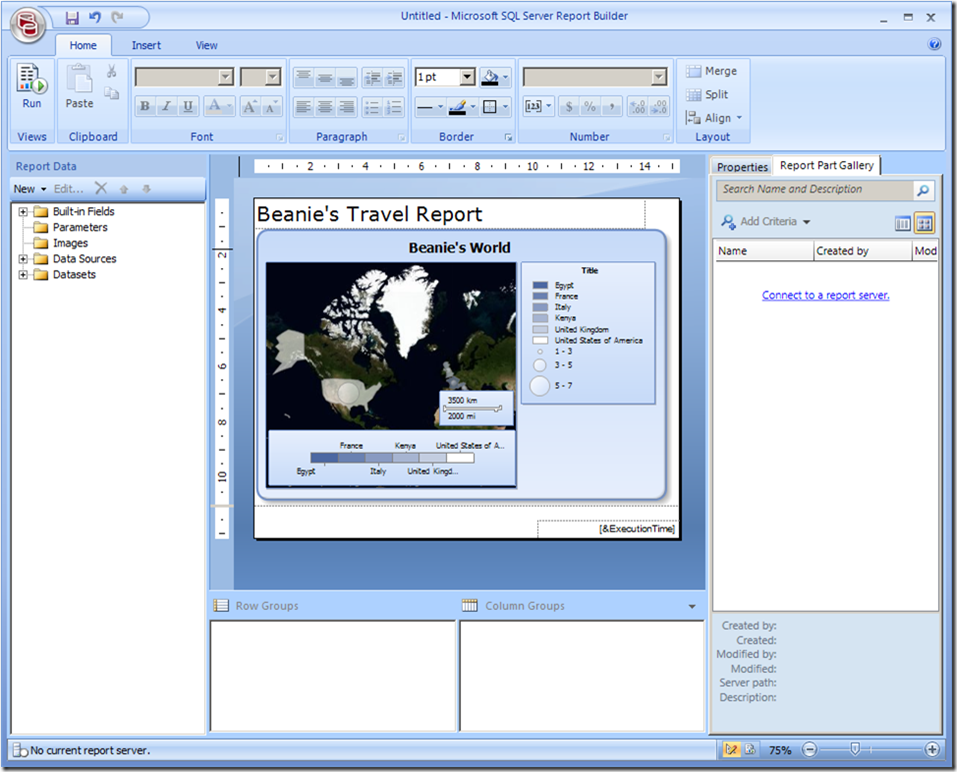
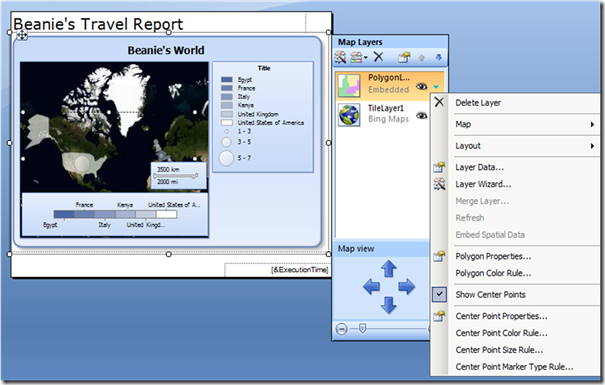
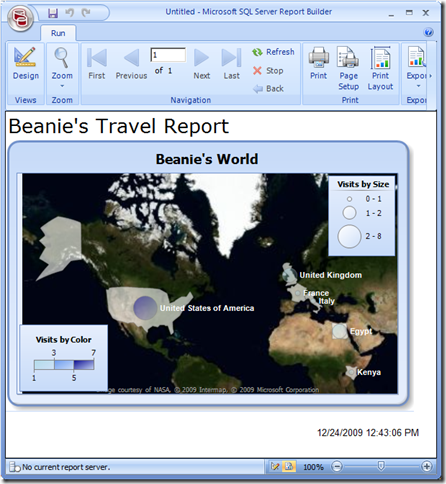
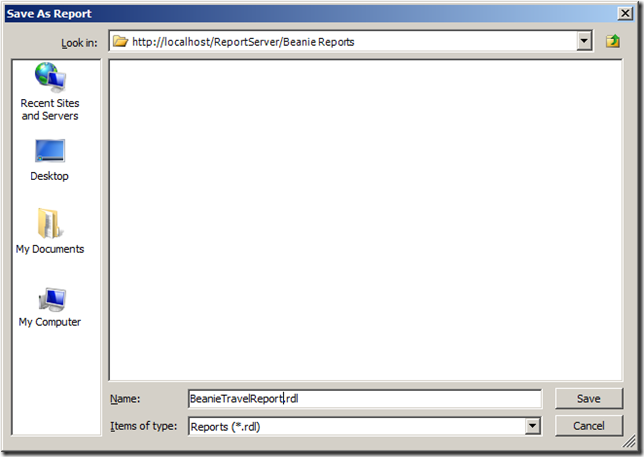



No comments:
Post a Comment